Konfigurasi DHCP Server pada Debian 8 di Virtual Box
Dynamic
Host Configuration Protocol (DHCP) server adalah server yang memiliki layanan
untuk memberikan IP secara dinamis atau otomatis kepada komputer atau client
yang terhubung dalam jaringan. Jadi server dapat memberikan IP otomatis kepada
banyak client yang terhubung jaringan.
Tutorial
ini akan menunjukan cara mengkonfigurasi DHCP server (disini debian 8 digunakan
sebagai server) yang berjalan pada virtualbox agar bisa memberikan IP otomatis
kepada clientnya (disini windows xp digunakan sebagai client) yang juga berjalan
pada virtualbox.
Langkah - Langkah
1. Buka virtualbox, lalu masuk ke pengaturan /
settings.
2. Kemudian pilih tab
jaringan / network dan atur seperti berikut ini.
Untuk Debian 8 adapter 1 :
▶ Centang Enable Network Adapter
▶ Attached to: Host-Only Adapter
▶ Klik Advanced, Promiscuous Mode: Allow all
Untuk Debian 8 adapter 2 :
▶ Centang Enable Network Adapter
▶ Attached to: Internal Network
▶ Klik Advanced, Promiscuous Mode: Allow all
Untuk XP adapter 1 :
▶ Centang Enable Network Adapter
▶ Attached to: Internal Network
▶ Klik Advanced, Promiscuous Mode: Allow all
3. Jika pengaturan
jaringan / network pada virtualbox telah dilakukan, langkah selanjutnya buka
system operasi yang dijadikan sebagai server (Debian 8).
4. Masuk menjadi root
dengan mengetikan perintah :
$su
$password : [masukkan password]
5. Jika sudah masuk
langsung install dhcp server (dalam hal ini kita anggap sudah ada package dhcp
server pada debian), dengan mengetikkan perintah ;
6. Cek apakah dhcp
server berhasil diinstal atau tidak dengan mengetikkan perintah :
ls /etc/dhcp
jika berhasil maka, tampilan akan seperti dibawah ini :
7. Setelah instalasi
dhcp server selesai dilakukan, maka langkah selanjutnya adalah menentukan ip
address untuk server dengan mengedit file network interfaces menggunakan file
editor (disini saya menggunakan file editor nano) dengan mengetikkan perintah :
nano /etc/network/interfaces
8. Lalu edit isi file network interfaces (disini saya mengatur ip server menjadi 192.168.40.2) seperti dibawah ini :
9. Simpan dengan
menenkan ctrl+O ➺ enter dan keluar dengan menekan ctrl+X, setelah tersimpan
restart jaringan dengan mengetikkan perintah :
/etc/init.d/networking restart
10. Kemudian, lakukan
konfigurasi pada dhcp server dengan membuka file dhcp.conf dengan mengetikkan
perintah :
nano /etc/dhcp/dhcpd.conf
11. Lalu cari tulisan
“A slightly…” atau untuk pencarian cepatnya tekan ctrl+W dan ketikan “slightly”. Jika sudah menemukkannya, hilangkan tanda pagar
dibawah baris “A slightly (biarkan tanda # pada baris “A slightly”) dan atur masing – masing addressnya. Hasilnya
akan seperti gambar berikut :
12. Jika pengaturan
sudah dirasa benar, simpan dengan menenkan ctrl+O ➺ enter dan keluar dengan
menekan ctrl+X, setelah itu edit file isc-dhcp-server
dengan mengetikkan perintah :
nano /etc/default/isc-dhcp-server
13. Kemudian scroll
sampai ke bagian paling bawah, nanti akan ada kata INTERFACES=” ”. Setelah
ketemua tambahkan eth1 diantara tanda kuttip, sehingga menjadi INTERFACES=”eth1”
seperti gambar dibawah ini :
14. Simpan dengan menenkan ctrl+O ➺ enter dan keluar dengan menekan ctrl+X, lalu restart dhcp server dengan mengetikkan
perintah :
/etc/init.d/isc-dhcp-server restart
15. Pengaturan server DHCP telah selesai, saatnya untuk melakukan tes uji coba pada client. Jalankan system operasi yang dijadikan sebagai client (windows XP).
16. Buka control panel
dan pilih network and internet connections ➺ network connections, maka akan tampil local area connections.
17. Kemudian klik kanan pada local area connections dan pilih properties. Dalam
properties, pilih Internet Protocol (TCP/IP) kemudian klik tombol properties di
sebelah kanan atau dengan mengklik 2 kali.
18. Setelah masuk, pada bagian atas pilih
“Obtain an IP address automaticly” dan pada bagian bawah pilih “Obtain DNS
server address automaticly” jika sudah langsung saja klik OK.
19. Klik kanan lagi
pada Local Area Connection kemudian pilih repair agar mendapat IP baru secara
otomatis dan tunggu sampai proses selesai.
20. Setelah selesai, klik kanan pada Local Area
Connection dan pilih status. Di dalamnya akan terlihat IP yang didapatkan dan
untuk melihatnya secara lebih lengkap klik tombol "Details...".
21. Kita juga dapat
melakukan pengetesan dengan melakukan ping ke server.
REFERENSI :
Langganan:
Posting Komentar
(
Atom
)
Diberdayakan oleh Blogger.
Arsip
Daftar Blog Saya
About Me
- Unknown
Popular Posts
-
Pengertian Stratifikasi sosial berasal dari bahasa Latin 'stratum' yang berarti tingkatan dan 'socius' yang berarti t...
-
Mobile computing atau komputasi bergerak memiliki beberapa penjelasan, salah satunya komputasi bergerak merupakan kemajuan teknologi ko...
-
1. Pengertian Konflik adalah percekcokan, perselisihan atau pertentangan. Dalam sastra diartikan bahwa konflik merupakan ketegangan atau...
-
Salah satu teknik melakukan komputasi secara bersamaan dengan memanfaatkan beberapa komputer independen secara bersamaan. Ini umumnya d...
-
Dynamic Host Configuration Protocol (DHCP) server adalah server yang memiliki layanan untuk memberikan IP secara dinamis atau otomatis kepa...
-
POKOK BAHASAN 1 : Teknologi Game, Bisnis dalam Game Komputer, 3D Engine dan Scene Graph Teknologi Game Siapa yang tidak kena...
-
Call of Duty (pertama dirilis pada tanggal 29 Oktober 2003) adalah permainan tembak-menembak orang-pertama dengan engine berdasarkan permai...
-
Pertama tama salam kenal agan2 pecinta game.. Disini ane selaku newbie di dunia blog ingin ngeshare tentang game2 yang sedang populer saat i...
-
Pertukaran Data Elektronik (Electronic Data Interchange / EDI) adalah transmisi data terstruktur antar organisasi secara elektronis...
-
Cyber Crime / Kriminalitas dunia maya adalah istilah yang mengacu pada aktivitas kejahatan yang dilakukan di dunia maya dengan mengg...
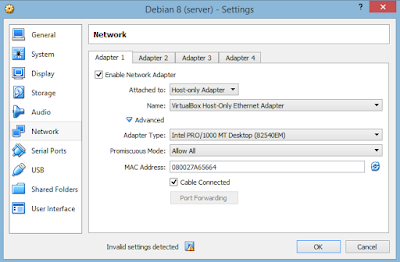




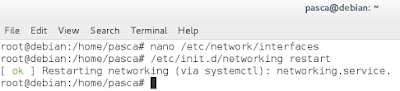
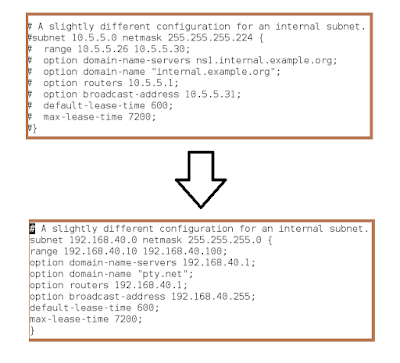
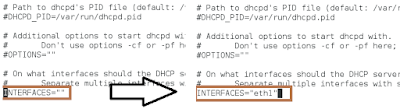


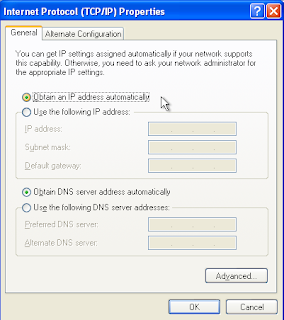

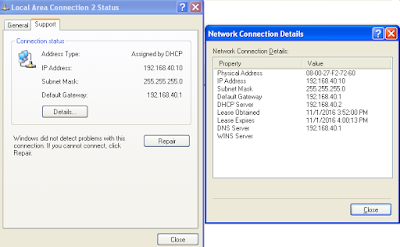







1 komentar :
mksh buat tutorialnya sangat membantu saya
dari tadi dhcpku nggak berhasil konfigurasi tetapi aku pakai tutorial ini langsung berhasil saya sangat berterimakasih kk yg buat tutorial ini
Posting Komentar